How to Optimize and Speed Up Windows | Improve Windows Performance
How to Optimize and Speed Up Windows | Improve Windows Performance
In this article, we will show you how to optimize and speed up your Windows operating system using simple and effective methods. Our goal is to help you improve the performance of your system, fix common issues, and make your Windows experience smoother and faster. At the end of the article, we'll introduce a tool from GitHub by DeftinComputer that, when used, will further boost your system's performance and optimization. This guide is designed to provide you with easy solutions for a better-performing Windows experience.
- Defragmentation:
When a file is saved on a hard drive, its parts might end up stored in different locations across the memory, meaning the data isn't concentrated in one place. As a result, accessing these scattered pieces of data takes more time, causing the file to load slowly. Defragmentation helps by rearranging these files in the memory so that they are stored in a more organized way, solving the problem of scattered data and improving performance.
Search for "Defragment and Optimize Drives" in Windows.
Select the desired drive and use the "Analyze" button to check its optimization status.
If the drive is not optimized and needs defragmentation, you can use the "Optimize" button to optimize the drive. This process might be quick or take some time. Additionally, you can automate the optimization process by using the "Change settings" option.
- sfc /scannow command (System File Checker):
To check and repair corrupted or missing system files using the original versions saved in a backup folder.
Open Command Prompt with administrator access and run the "sfc /scannow" command. Do not close the window until the process is complete.
- CHKDSK (Check Disk):
It's a tool in Windows used to scan and fix hard drive issues, such as bad sectors and errors.
Run Command Prompt with administrator access and execute the "chkdsk" command.
You can also run CHKDSK graphically by right-clicking the desired drive, selecting "Properties," going to the "Tools" tab, and then checking and repairing the drive.
- Disk Cleanup:
Disk Cleanup is a Windows tool that removes unused and unnecessary files, such as temporary files, cache, files in the Recycle Bin, and old update files. It helps to optimize and speed up your Windows operating system.
Open the Disk Cleanup tool from the Start menu
Choose the drive you want to clean up (usually the C: drive)
The tool will scan the drive and show you a list of files that can be safely deleted
You can select the types of files you want to remove and then click "OK" to start the cleanup process
- WinOpti:
On GitHub, under "deft in computer," there is a tool called WinOpti. It is written in C++ and designed for Windows. Besides the methods described in the article, it uses many effective techniques for optimizing, repairing, and speeding up the Windows operating system, which can be very useful.
You can also run CHKDSK graphically by right-clicking the desired drive, selecting "Properties," going to the "Tools" tab, and then checking and repairing the drive.
- Disk Cleanup:
Disk Cleanup is a Windows tool that removes unused and unnecessary files, such as temporary files, cache, files in the Recycle Bin, and old update files. It helps to optimize and speed up your Windows operating system.
Open the Disk Cleanup tool from the Start menu
Choose the drive you want to clean up (usually the C: drive)
The tool will scan the drive and show you a list of files that can be safely deleted
You can select the types of files you want to remove and then click "OK" to start the cleanup process
- WinOpti:






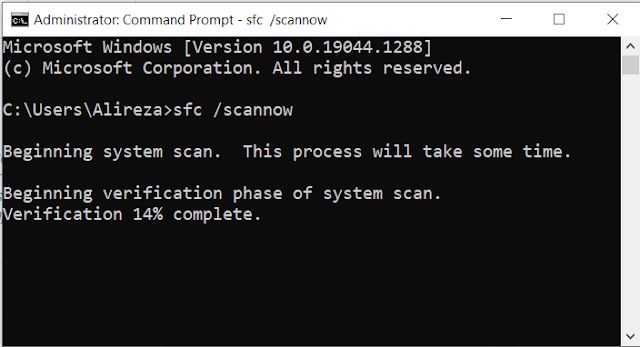




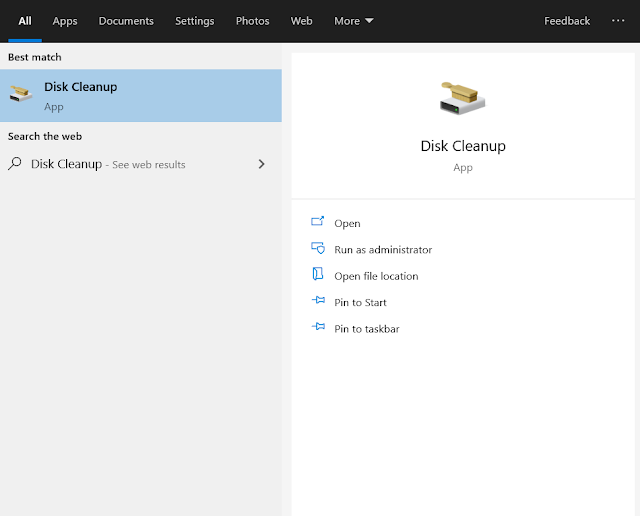

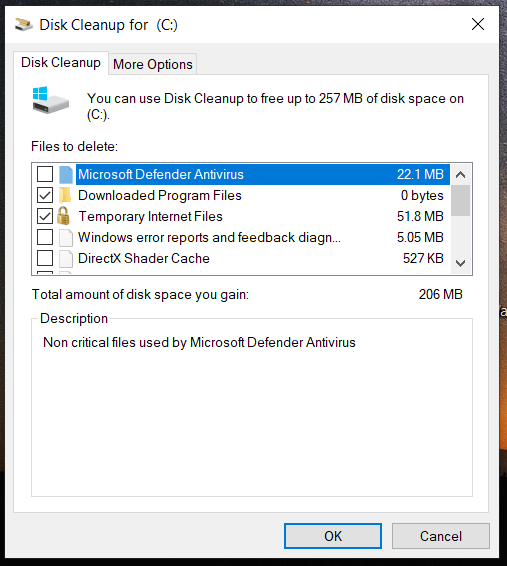
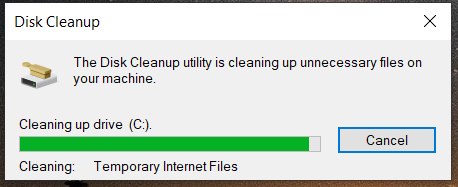


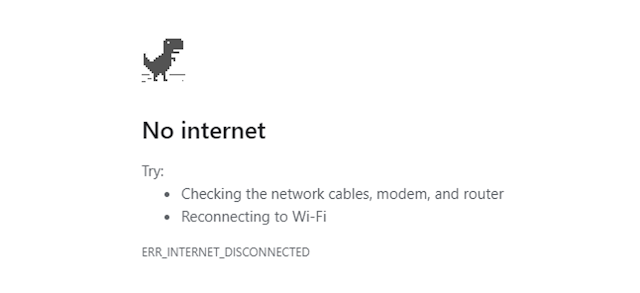
Comments
Post a Comment